Введение
Создавать скриншоты в игре, особенно в такой красивой как «Академия джедаев» просто необходимо — будет потом на что полюбоваться.
Особенно приятно показывать свои скриншоты товарищам: «вот я его разрубил вверху вниз от плеча до ноги в прыжке». А вот создавать демо-записи и видеозаписи тоже полезно — сами знаете. Но вот создать поистине качественный и правильный снимок, демо-запись или видеозапись мало кто может. Давайте устраним этот пробел с технической стороны, а все остальное придет с опытом.Скриншоты
В «Академии джедаев» скриншоты делаются также как и в любой игре на основе движка Quake 3 Arena. Вызываете консоль в игре. Это делается нажатием клавиш «Shift» и «~» — тильда, клавиша левее «1» (далее будем указывать комбинации клавиш, так как это принято в компьютерной среде: Shift+~ или Сtrl+~ или Alt+~). В появившейся консоли внизу вы увидите мерцающий курсор и значок «/» или «]» (в разных версиях игры будут разные командные приглашения). Теперь набираем заветную команду:
screenshot
 Основы создания скриншотов и видео в «Академии Джедаев»
Основы создания скриншотов и видео в «Академии Джедаев»Консоль блокирует экран
Создастся файл с именем shot0000.jpg в директории игры /gamedata/base/screenshots/. Нумерация файла будет идти автоматически. Но как вы видите половина экрана занимает наша консоль, и она тоже попадает в скриншот! Для того чтобы каждый раз не заходить в системную консоль игры, и чтобы она не попадала в скриншот можно закрепить за любой клавишей в игре нашу команду screenshot. Делается это командой в консоли:
bind [ваша_любая_клавиша] screenshot
 Основы создания скриншотов и видео в «Академии Джедаев»
Основы создания скриншотов и видео в «Академии Джедаев»Без консоли
Для клавиш есть определенные сокращения, которые вы можете увидеть в своем конфигурационном файле base/jaconfig.cfg. Для примера, на клавишу «F8» вот так назначается: bind F8 screenshot. Теперь при нажатии этой клавиши снова создастся скриншот, но теперь уже без консоли! Единственное огорчение — после создания скриншота на экран игры будет выводиться сообщение «...wrote shot0000.jpg», которое исчезнет через пару секунд. Чтобы оно не выводилось, надо при «забиндивании» клавиши использовать аргумент «silent». Вот так:
bind [ваша_любая_клавиша] screenshot silent
 Основы создания скриншотов и видео в «Академии Джедаев»
Основы создания скриншотов и видео в «Академии Джедаев»А вот без вывода сообщения «wrote shot0000.jpg»!
Но это создание скриншотов, а вот создание полноценных фотографий с прекрасными видами Татуина или Корибина не получится — вид заграждают нам индикаторы здоровья и оружия. Убираются они с помощью установки переменных cg_draw2d в значение 0. А «забиндивание» отключения индикаторов за клавишей в консоли будет выглядеть вот так:
bind [ваша_любая_клавиша] seta cg_draw2d 0
 Основы создания скриншотов и видео в «Академии Джедаев»
Основы создания скриншотов и видео в «Академии Джедаев»Без индикаторов
Включение будет выглядеть вот так:
bind [ваша_любая_клавиша] seta cg_draw2d 1
Вообще-то я использую более упрошенный вариант записи, да и кроме снятия индикаторов снимаю еще и строку статуса и прорисовку оружия. Вот моя «забиндинная» клавиша на отключение всего: bind F6 «cg_drawStatus 0; cg_draw2D 0; cg_drawGun 0». Кавычки обязательно надо писать, ибо после «;» командный скрипт (точнее интерпретатор) прекратит обработку следующих установок.
Демо-записи
Создание демо-записей еще более интересно и полезнее. Демо-запись для «Академии джедаев» — это определенный файл, который просматривается только в самой игре. При его загрузке загружается полностью карта, все звуки и модели из игры, поэтому-то он сам там мало весит — минута записи около 300 Кб. Для начала записи используется команда record, а для окончания — stop. Демки создаются в каталоге /gamedata/base/demos/. Имена для файлов также даются автоматически. «Забиндить» клавиши можно точно таким же способом:
bind [ваша_любая_клавиша] "g_synchronousClients 1;record"
Переменная «g_synchronousClients», как следует из ее названия, отвечает за синхронизацию клиентов на мультиплеерном сервере, и для записи демок в сингловой игре значения не имеет. Вообще-то для этих целей в интернете есть прекрасный скрипт . Он содержит два файла: autoexec.cfg и сам скрипт recordingdemos.cfg. распакуйте архив в каталог /gamedata/base/ и запустите игру. Скрипт, благодаря наличию autoexec.cfg загрузится автоматически. Теперь в игре достаточно нажать клавишу «O» для начала записи и «P» для завершения записи демки.
Видео
Записывать видеоклипы в распространенном формате «Академия джедаев» тоже нам позволяет. Опять же делается это с помощью консольной команды cl_avidemo. Только вот на выходе вы получаете не *.avi-файл, а набор скриншотов.
cl_avidemo 20
Эта команда создает скриншоты с частотой 20 кадров в секунду в директории /gamedata/base/screenshots/ именуя файлы автоматически. Команда cl_avidemo 0 прекращает запись. Далее эти скриншоты с помощью простой программы Quake Video Maker превращаются в видеоклип в любом формате. Единственное, что стоит упомянуть: если вы ходите записывать ваше видео с демки, запустите команду cl_avidemo 20 до загрузки демки, ибо нажатие любой клавиши во время проигрывания демки выключает ее.
Теперь качаем у нас архив с чудесной программой и устанавливаем ее.
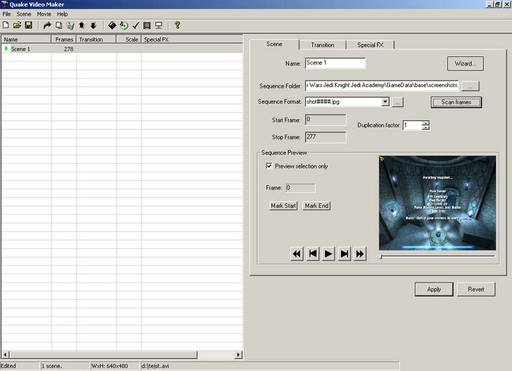 Основы создания скриншотов и видео в «Академии Джедаев»
Основы создания скриншотов и видео в «Академии Джедаев»Интерфейс программы Quake Video Maker 1.3
Для начала работы с ней и видеоклипом создаем сцену в будущем видео: меню Scene-->Add. Вы создали сцену, стало активно правое окно редактирования с окошком предпросмотра и теперь в нее можно добавить скриншоты. В поле Sequence Folder выбираем папку в которой у нас находятся скриншоты, полученные командой cl_avidemo (я рекомендую полученный скриншоты из папки /gamedata/base/screenshots/ переместить в отдельную папку с будущим видеоклипом, дабы не путать их с прочими скриншотами из игры). В поле Sequence Format выберите формат имен файлов — зачастую это shot####.jpg. И этого достаточно! Нажмите кнопку «Scan frames» и в окошке предпросмотра появиться вашим кадры будущего ролика. Остается его записать в формате *.avi.
Выбираем в меню Movie-->Settings... Задаем выходной файл в поле Output Filename, куда будет сохраняться ваш ролик. Задает частоту кадров в поле Frames per second (она должна быт равно тому значению, что вы выставили в команде cl_avidemo) и размеры ролика. Далее самое главное кодирование: выберите в меню Movie--> Generate, укажите тип формата (советую использовать кодек DivX версии 4 или 5). Все! После кодирования ролика в указанной вами директории появиться видеоклип в формате *.avi — можете архивировать его высылать мне.
Кроме того, в ролик можно добавить звуковую дорожку: это в меню Movie-->Soundtrack. А при редактировании сцены в вашем распоряжении еще есть закладки Transition и Special FX, где вы можете наложить эффекты — но с этим я думаю, вы разберетесь сами.
Вот и все, это те необходимые основы, что необходимо знать вам, для того чтобы почувствовать себя фотографом или режиссером.
Источник: , автор:
Дата: 02.11.2003























